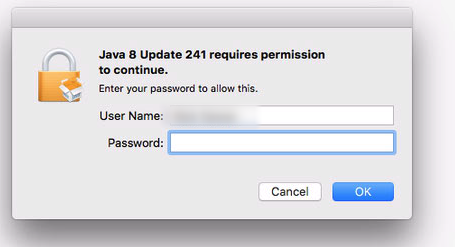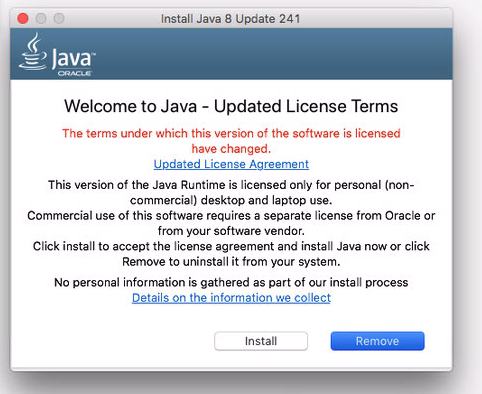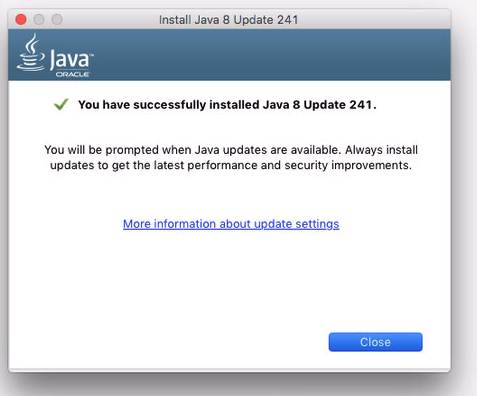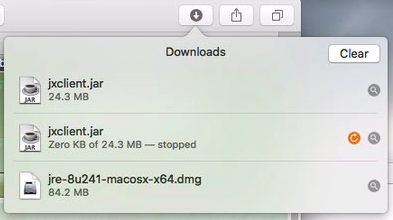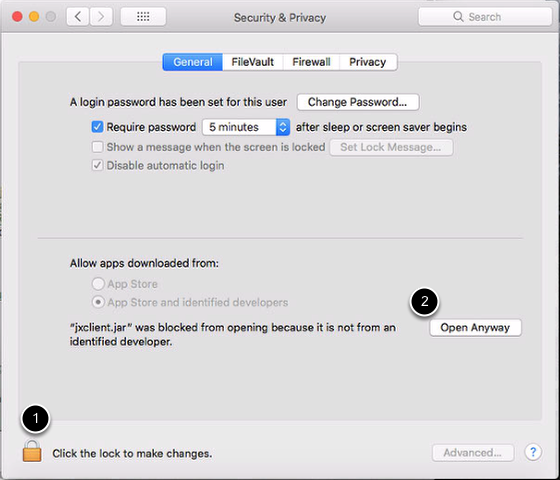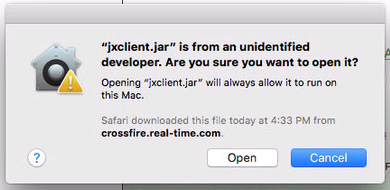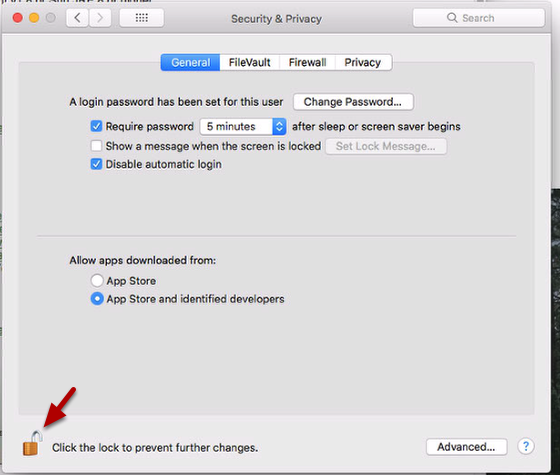Table of Contents
JX Client on Mac OS X
HOWTO for installing Java to run Crossfire JX Client on Mac OS X. There are four parts to this process.
Download Java for Mac OS X
First, we need to download Java as this is used to run and operate the JX Client.
1. Visit the Java download page at https://java.com/en/download/faq/java_mac.xml and select “Download latest Java”
2. Follow the steps listed on the download page in regards to the License Update notice and agreement
3. If prompted about allowing the download from www.java.com, click on Allow
4. Once the installer .dmg file has finished downloading, double click on the .dmg file to start the installation process
5. A new window should appear with the Java installation package, double click on the file to launch the installer
6. If prompted about downloading the application from the Internet and asking if you want to open it, click on the Open button
7. If prompted for login permissions to install Java, enter your password and click on the OK button
8. The next screen should show the Updated License Terms for Java, if you agree to them then click on the Install button
9. Java will now start the installation process, this could take a couple of minutes
10. You should now see a “successfully installed” window for Java, click the Close button
Download JXClient
1. Download the JX Client from any of the available download sites listed at http://crossfire.real-time.com/clients/jxclient.html
2. If prompted about allowing the download from one of the download sites, click on Allow
Launch JXClient - Security Preferences
1. Once the client file has finished downloading, double click on the .jar file to launch the client
2. You may seen an alert about launching the jxclient.jar because it came from an unidentified developer, click the OK button and proceed with the next steps (Otherwise, the client will launch for you)
3. Back on your desktop, 1.) Double click on System Preferences (gray gear icon) and 2.) Click on Security & Privacy
4. In the Security & Privacy window, 1.) Click on the Padlock icon in the lower left to make changes and enter your password and 2.) Click on the Open Anyway button
5. You will be asked again if you want to open the jxclient.jar file and this time the security preferences will always allow you to run/open the client, click the Open button
6. It's recommened to click on the padlock icon again to lock your settings